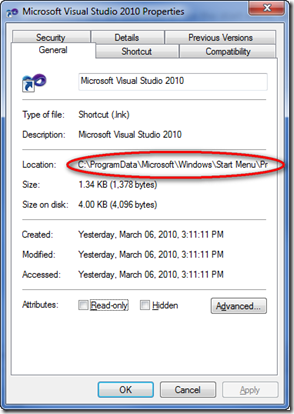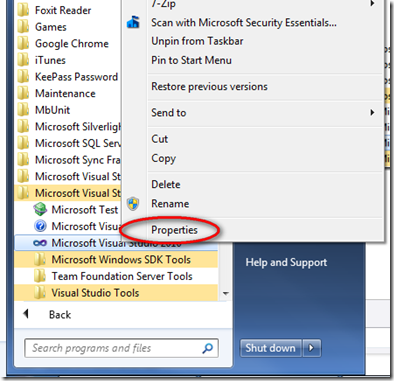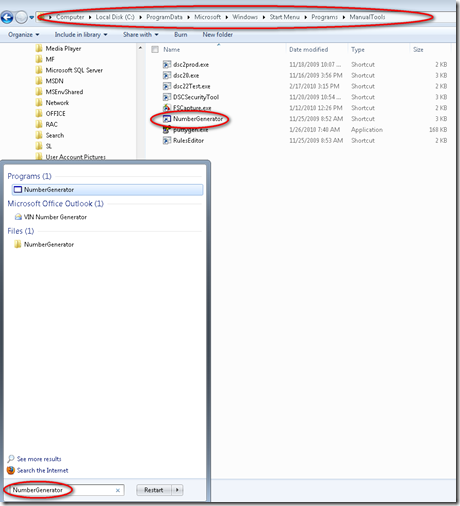My favorite input device by far is the keyboard. In most cases, with several exceptions, it is far faster to get things done than by using the mouse, and I am forever searching for a keyboard shortcut to do just about every single task I do on the computer.
A few months ago, I made the jump from Windows XP to Windows 7 on my work machine. One of the biggest differences between these two operating systems is the lack of a Quick Launch bar. At work we have a lot of custom tools that we’ve written to help us automatically change user permissions (custom permissions for our application), manage our Windows Workflow Foundation (WWF) rule sets, plus I keep shortcuts for our current production build version plus the current development version of our WinForms application. In Windows XP, I created multiple shortcuts in the Quick Launch bar that pointed to each build of these separate tools. Windows 7 by default does not display the Quick Launch bar, so I had the following options:
1. Create Shortcuts on the Taskbar directly – This would have really cluttered up my task bar, and I would have had to find different icons for each, since I had my quick launch bar sized such that my core applications were shown, and all my custom apps I had to expand the menu and I had the name of the shortcut next to the icon.
2. Create Shortcuts on the Desktop – Again, this creates a lot of clutter, and to make it usable, I’d need to come up with different icons for each app.
3. Enable the Quick Launch bar in Windows 7 – This seems like punting, and not even trying to find a Windows 7 way of doing things
4. Create Shortcuts, but place them in a folder such that typing in the Start Menu search box would find them and launch them. – Bingo, we have a winner!
Since all of one’s installed applications can be searched on via the start menu, all we have to do is find the current location of one of the shortcuts for our installed applications, and place our custom shortcuts in the same parent directory. Do find the current Start Menu’s shortcut locations, I right clicked on one, selected properties, and looked at the physical location of the shortcut itself, not Target application:
<p>Once I knew this, all I had to do was to create shortcuts to my custom applications (I use Right-Click –> Send To –> Desktop (Create Shortcut)) then copy the shortcut into a directory under:</p> <pre>C:\ProgramData\Microsoft\Windows\Start Menu\Programs\</pre>
I create a directory called "ShortCuts" or "ManualTools" from this location, then the name of the short cut becomes what I can type into the Start Menu to launch that application.
Note, I’ve never used Windows Vista for any length of time, so I’m not sure if this same directory will work, but I know the Start Menu search feature started with Vista, so it stands to reason that it would exist there as well. Enjoy!